ダーツボードの設置方法をできるだけ詳しく紹介します。
注文住宅をご検討の方だけでなく、ダーツボードを設置しようかなと考えておられる方の参考になればと思いますm(_ _)m
- 必要な物品リストを見たい方⇒【やってみた】ダーツボード設置(必要なもの編)
- 事前工事・ダーツボード設置について⇒【やってみた】ダーツボード設置(設置前編)
これらも併せてご参照ください(^^)
設置手順(続き)
Step 2:照明設置
ダクトレールに照明を設置します。
照明はこれ(の電球色)が安価で、向き調整もできてよかったです。
この時点でダクトレールの位置は決まっているので、レール内の可動域と照明角度で調整します。
我が家の場合は大体こんな感じ。


ダクトレールへの取付けはカンタンです。
ただし、
必ずダクトレールへの通電OFF状態で設置してください。
通電したままの設置は危険です。
スポットライトの上部はこのようになっています。

下図の持ち方だと、ダクトレールに差し込んでも固定できず落ちてしまいます。

上図のスポットライト上部にある矢印のところを矢印の方向に押すと、下図のように回転させることができます。

90°回すと、先程の矢印の箇所がカチッと鳴ります。
これでレールへの取付け完了です。

後は、スポットライトをぐりぐり回して、ダーツボードを照らすのみです(^^)
スポットライトは2個以上がオススメです。
【やってみた】ダーツボード設置(必要なもの編)でも述べましたが、照明が一つだけだと、ダーツが刺さった時に影ができてしまいます。
左図は左側スポットライトのみ、右図は両方ONです。
わかりにくいですが、右図は影がマシになっています。
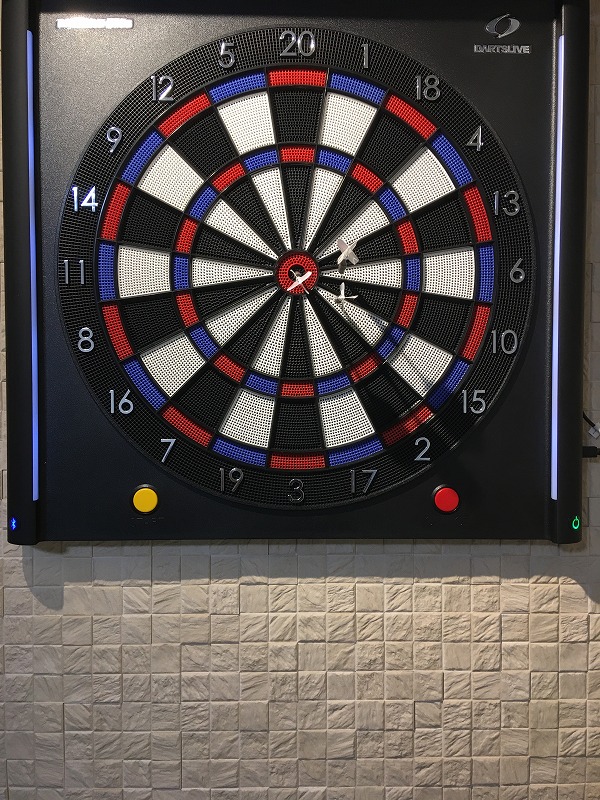

Step 3:モニタ設置
配線図でいうとココ(赤枠部)です。
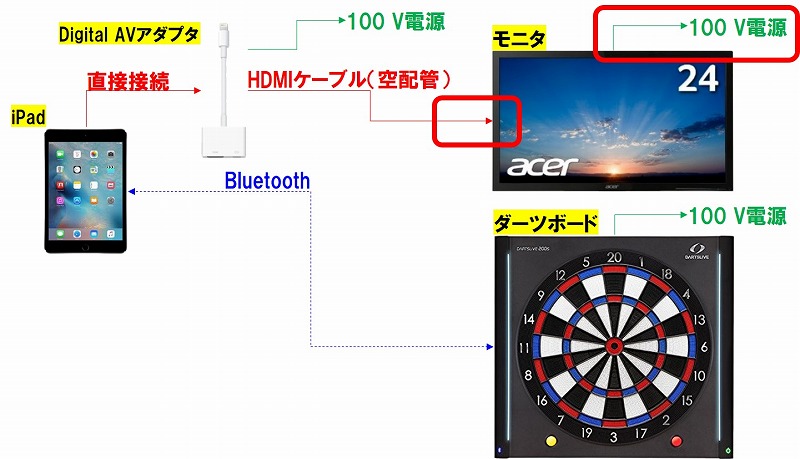
モニタアームを壁に取付ける(我が家は業者がやってくれた)
モニタとアームを固定するのは後の方が良いです。
高所で位置決めの際に、モニタの大きさと重さが邪魔になります。
また、エコカラットは穴を開けると粉が飛び散るので、床面の養生をオススメします。
モニタアームはコレ↓↓を使いました。
付属されている水準器がめっちゃ使えます。

軽く組立が必要ですが、カンタンでした(^^)
詳しくは製品のページをご覧ください。据付説明書PDFもあります(英語)。
モニタとダーツボードのセンター位置が合う位置でアームを固定します。
位置決めの際はマスキングテープを使います。
ここで、照明をONしておくと明るくてやりやすい!

上図ではダーツボード取付け前にモニタアーム設置を行っています。
ダーツボードのセンター位置さえわかれば、順番が前後しても問題ありません。
私はモニタアームの寸法を測って、センター位置にもってくるにはアーム取付け位置がここに・・・
と一生懸命計算していましたが、
結局は現地現物合わせになります。。
コンセント位置と干渉しないよう、大体の取付け位置がわかれば問題ありません。
下穴を開けてから付属のねじで壁に固定します。
この辺りも据付説明書に書いてあります。
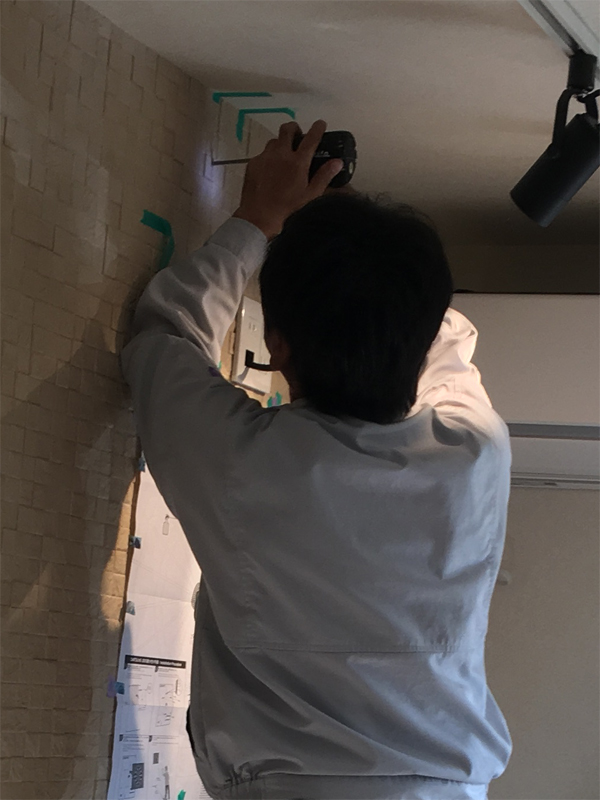
モニタをアームに取付ける(我が家は業者がやってくれた)
付属のねじでモニタをアームに固定します。
高所での作業なので注意!

配線
モニタの電源線・HDMIケーブルを接続します。

Step 4:タブレット設置
下図赤枠の辺りをやります。
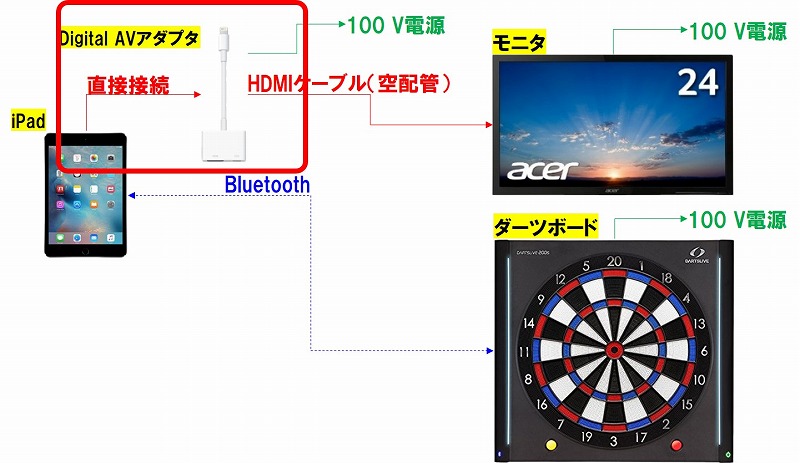
順番はともかく、下図の通り配線すればOK!

やりたいのはこの2つです。
- モニタにタブレット画面を映す:HDMIケーブル使用
- タブレット充電:Lightningケーブル使用
使ったモノのリンクを貼っておきます。
ちなみに、HDMIケーブルを使っているので音声もモニタに出力されます。
音声をスピーカ出力したい場合は、タブレットのイヤホンジャックを使いましょう(Bluetoothはダーツボードとの連携で使用)。
Step 5:DARTSLIVE-200S起動!
もうすぐダーツで遊べますよ!
アプリのインストール
iPadの場合、App Storeにて「ダーツライブ200S」で検索するとすぐに出てきます。
下図では既にインストールしているので「開く」と表示されていますが、まだの場合は「入手」と表示されます。
「入手」ボタンをタップしてインストールしましょう。
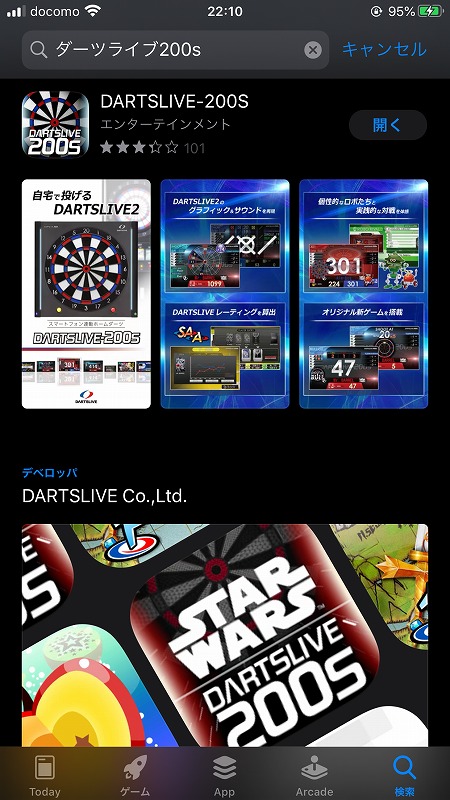
Bluetooth接続
まず、ダーツボードの電源ボタンを押します。緑色に光ればOK。
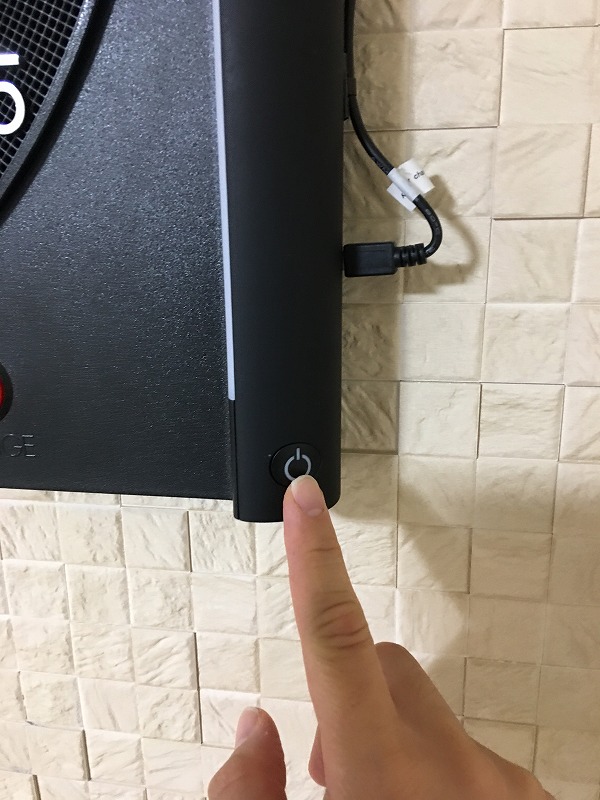
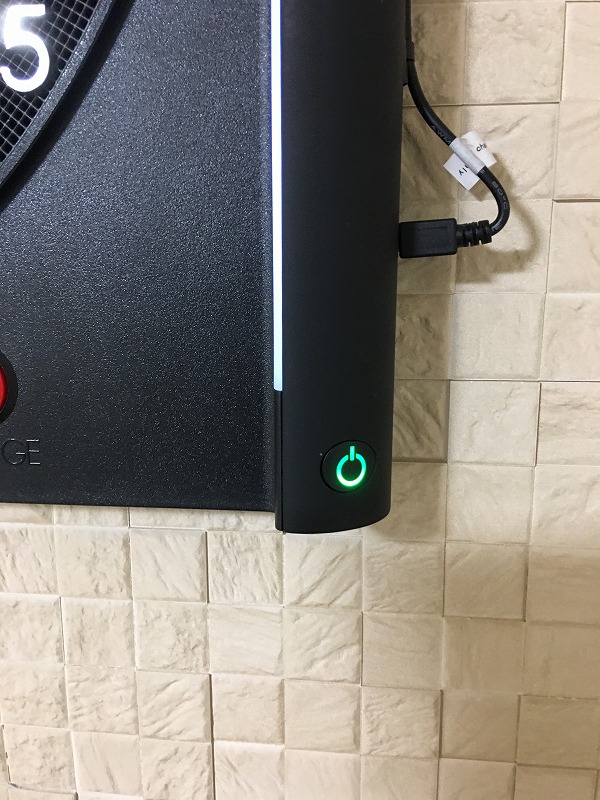
左側のBluetoothボタンを長押しして機器探索します。青色に点滅すればOK。

次にタブレット側でダーツボード(DARTSLIVE-200S)を探し、ペアリング。
下図のようになればOK。

ダーツボードのBluetoothボタンが点滅から点灯に変わっていることを確認してください。これでペアリング完了です。
アプリの起動
アプリを起動するとこのような画面が流れ、、、

初めてのインストールでも下図画面になるんやっけ??
ともかく言われた通り機器認証を行います。
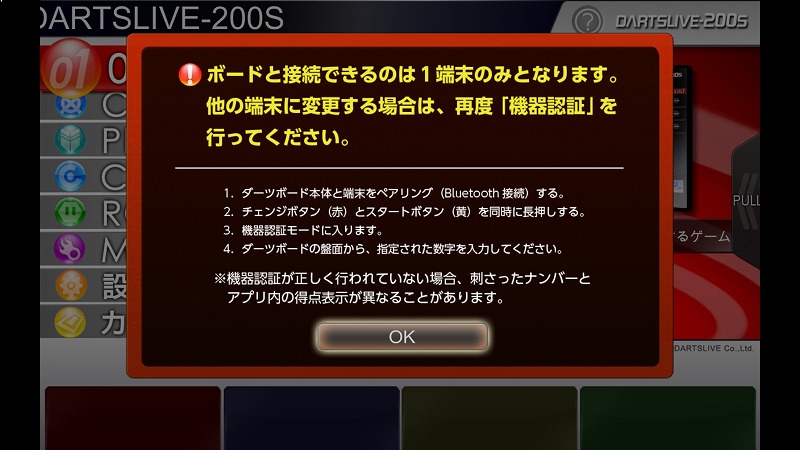
ペアリングは行ったので、ダーツボードのチェンジボタン(赤)・スタートボタン(黄)を同時に長押しします。
するとこんな画面が出てきます。
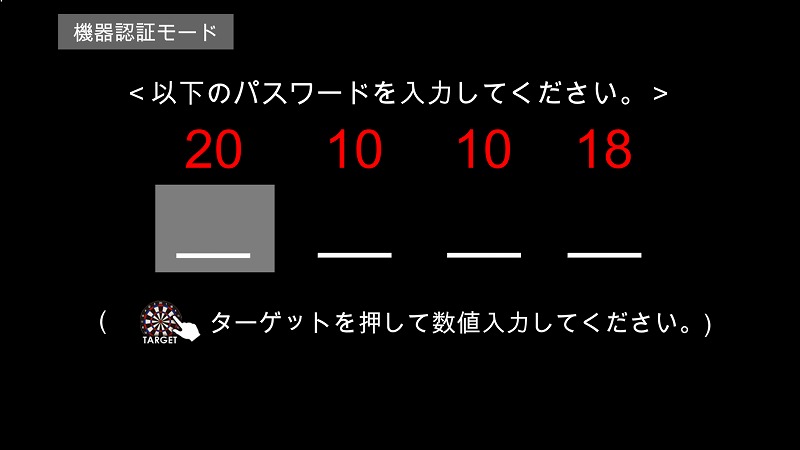
ダーツボードの該当箇所を指で押していきます。。。
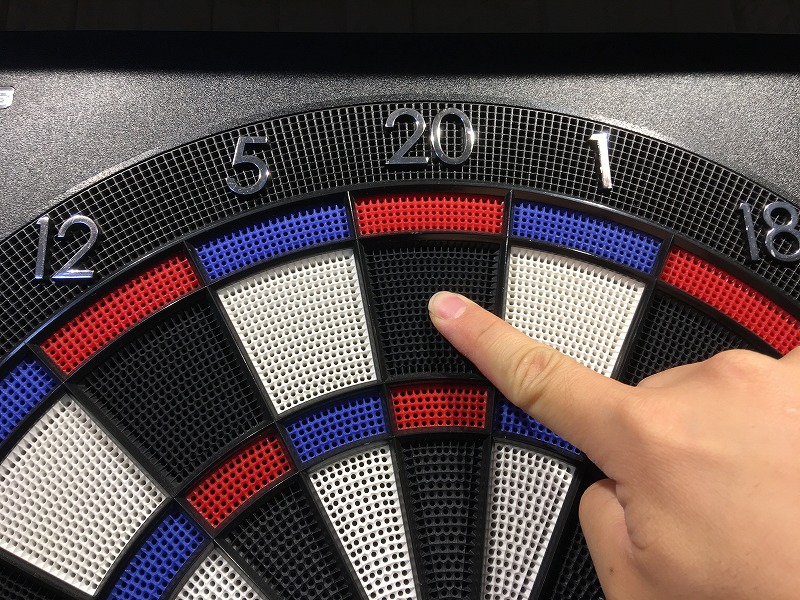
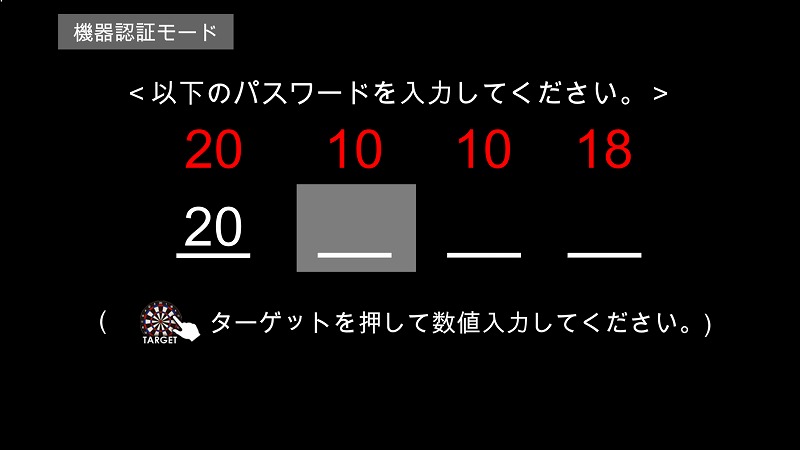
最後までやると、、、

これで完了!!
こんな感じで楽しめます笑

快適なダーツライフを
バーとかアミューズメントパークでダーツするのも楽しいですが、友人や家族を呼んで家ダーツするのも楽しいですよ(^^)
全部ではなくても、ここは参考になった、というのがあれば幸いですm(_ _)m

_モニタ付きの本格設計!-768x576.jpg)






_モニタ付きの本格設計!-375x281.jpg)

